Printing FAQ
Here you will find a wide range of information about printing and plotting at the GSD
-
Where are printers located in Gund Hall?
Our name convention for printers is [Printing Type—Location].
For example:
Laser-3North → A laserjet printer located on the third floor, north side.LaserJet Printers (Standard Printing)

- Locations:
- Laser-2North
- Laser-2South
- Laser-3North
- Laser-3South
- Laser-4North
- Laser-4South
- Laser-5Central
- Laser-L19 (Help Desk)
- Paper Sizes: Letter (8.5×11) & Tabloid (11×17)
Large Format Printers (Large Prints)
Plot-PageWide

Plot-OCE

Locations:
Third Floor Tray—Central
Plot-Oce-1
Plot-Oce-2
Plot-PageWide-2
Gund Hall, Room L19
Plot-Oce-4
Plot-PageWide485 Broadway (2nd Floor Resource Room)
Plot-OceLoad Your Own Paper—DesignJet T1700s

Gund Hall, Room L19
Sheet-Feed 1
Sheet-Feed 2Must be used through the provided computer consoles next to the printers in Room L19.
- Locations:
-
Oce Plotting Settings
Once the OCE printer is selected, click on properties.
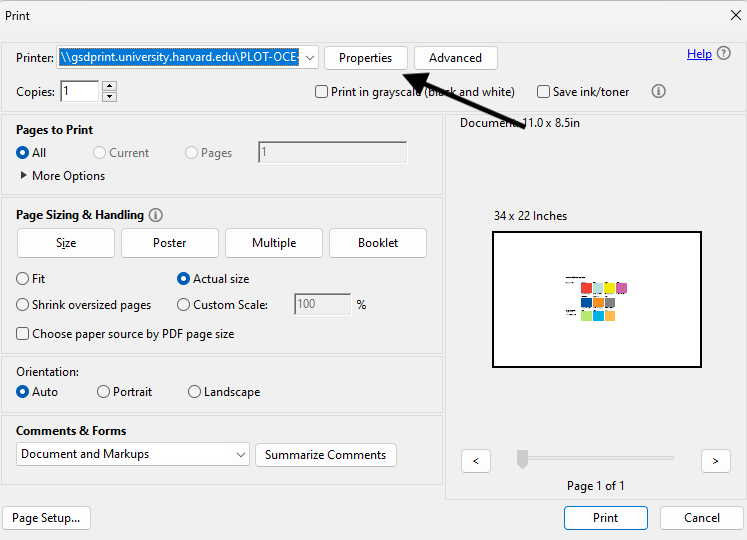
From the properties window, you’ll be presented with Canon’s interface, Select page as in application
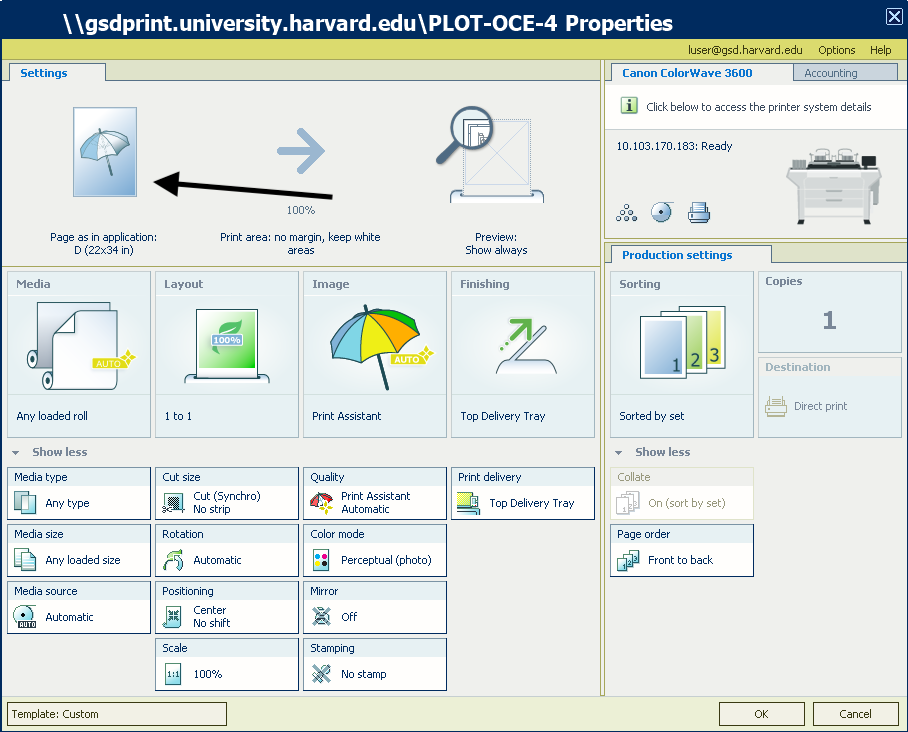
If the desired size isn’t listed from the defaults, select create a custom size page size

The maximum width is 36inch wide when setting your size, name the custom size and save.

-
Pagewide Plotting Settings
Once the Pagewide printer is selected, click on properties.


Under the paper/quality tab you’ll see paper options, select custom.
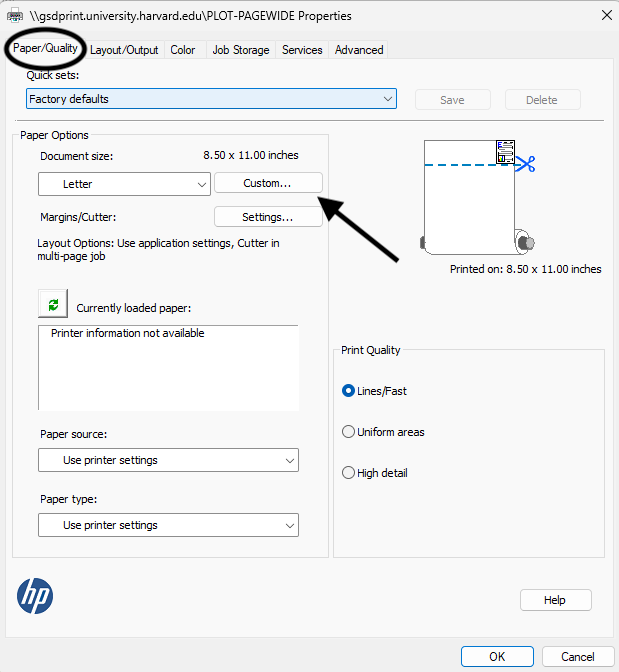
The maximum width is 36inches wide when setting your size, name the custom size and save.

Cost And Refunds
Printing costs are shown in the table below
Print charges incurred by students will be reflected on their term bill.
Your printing activity and transaction history are available on PaperCut Note: PaperCut is an internal site and can only be accessed from one of the Harvard networks or through a VPN connection.
| B & W Laser Jet | Letter Size | $0.05 |
| B & W Laser Jet | Tabloid Size | $0.10 |
| Color Laser Jet | Letter Size | $0.25 |
| Color Laser Jet | Tabloid Size | $0.50 |
| HP PageWide
HP PageWide-2 |
per Linear Foot
per Linear Foot |
$1.00
$2.00 |
| Oce ColorWave | per Linear Foot | $2.00 |
| HP DesignJets | per Linear Foot | $2.00 |
Printing Refund Policy
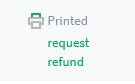
Printing charges that are eligible for a refund
- Any problem directly related to equipment failure
- Poor print quality, i.e. not enough toner, streaks or ink blotches
- Issues with the print queue not releasing jobs to the printer
Printing charges that are not eligible for a refund
- Issues that occurred greater than ten days from the time of the refund request
- User has a history of requesting refunds that is beyond reasonable
- User was printing from an unsupported operating system
- Digital content was not formatted correctly
- User waited too long to collect their output
Process for requesting a refund
To request a refund, log into your PaperCut account (VPN required when outside of Harvard networks). Navigate to “Recent Print Jobs” and find the job you want to be refunded for. You can only request a refund for issues that occurred within the past two weeks. Click on the “request refund” link. Make sure to provide a reason.
What happens next?
If Help Desk approves your refund request the charge for that print job will be removed from your PaperCut account.
Printing Tips and Known Issues
Mac Printing: Current Issue
Problem: Unable to print due to missing software

Issue: This error occurs after installing new printers
Workaround
- Uninstall all printers from Print Deploy
- Remove the HP printer folder by opening Terminal and running:
Allowing Full Disk Access for Print Deploy
Open System Settings, the scroll to Privacy & Security, scroll to Full disk Access, Click the + to add pc-print-deploy-client
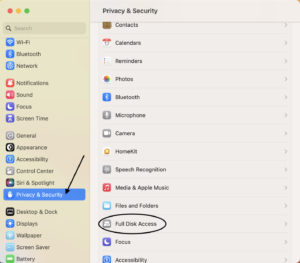
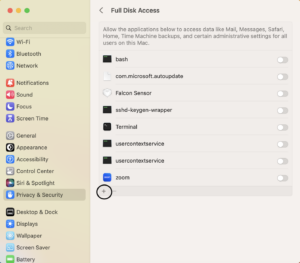
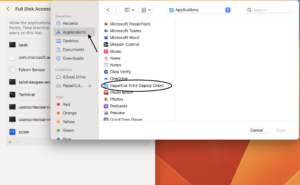

Windows Printing
If you’re experiencing printing issues on Windows, the cause might be an unsaved password
How to Fix It:
- Open Credential Manager.
- Navigate to Windows Credentials and verify that an entry for:
gsdprint.university.harvard.edu exists - If it’s missing, follow these steps:
- Click the Windows icon.
- Enter
\\gsdprint.university.harvard.edu - A login prompt will appear—enter your credentials and select “Save my credentials”
Issue: If your document was printed but no PaperCut Pop-up, follow these steps:
✅ Ensure the PaperCut client is running and open.
✅ Verify that you are connected to Harvard Secure Wi-Fi.
Issue: Unable to install “NEW” printers from Print Deploy, check the following:
✅ Verify your password is saved in Credential Manager
Can I load my own paper?
All Printers have the capability to load your own paper
Laser Jet Printers

- Paper must be laser jet compatible
- Load paper from the side tray (Tray 1)
Sheet Feed Plotters

-
Paper Compatibility
Your paper must be inkjet compatible.
Rolls
- Maximum roll width: 44 inches
- Maximum roll length: 2,000 inches (300 feet)
- Compatible with 2-inch and 3-inch core rolls
Sheets
- Maximum sheet width: 44 inches
- Maximum sheet length: 66 inches
- Compatible: 2-inch and 3-inch core rolls
- Paper thickness: 0.8 mm (31.5 mil)
HP Recommended Papers:
✅ Matte Paper – General Purpose
✅ Natural Tracking Papers
✅ Thin Papers (< 90 g/m²)
✅ Light Coated Papers (< 110 g/m²)
✅ Heavyweight Coated Papers (< 200 g/m²)
✅ Cockle-Free, Very Thick Coated Papers (> 200 g/m²)
✅ Matte Paper – Photographic
✅ Glossy Paper
✅Translucent Paper
✅Transparent Film
