Canvas Help
Canvas is the official course management system at Harvard University, supporting educational and administrative course needs.
Help Resources for Instructors and TA's
Home Page Design
New Canvas courses are created with a default home page, consisting of an image and some generic text. You can easily customize this page by clicking the “edit” button and replacing the image and the text with content of your own.
Home Pages should contain a welcome message, a faculty bio, or a statement about the way in which you intend to use the course site. Your Home Page should not be a duplication of the syllabus.
Course Syllabus
“Course Syllabus” is the official repository for syllabi at the GSD. This solution is powered by a 3rd party technology called Simple Syllabus. Students can view Course Syllabus by going through Canvas or by going directly to Simple Syllabus and browsing the syllabus library.
Course Syllabus provides the following benefits:
- Designated content from My.Harvard is automatically fed to your Course Syllabus
- Course Syllabus improves our digital accessibility posture
- Students can more easily navigate course selection when syllabi are easy to find and organized in a consistent way
- Faculty can import content from previously written syllabi
Additional Resources:
Video demonstration showing how instructors can use the syllabus editor
Failing to launch course syllabus due to browser issues
Guidance on how to develop a syllabus
Grading in Canvas
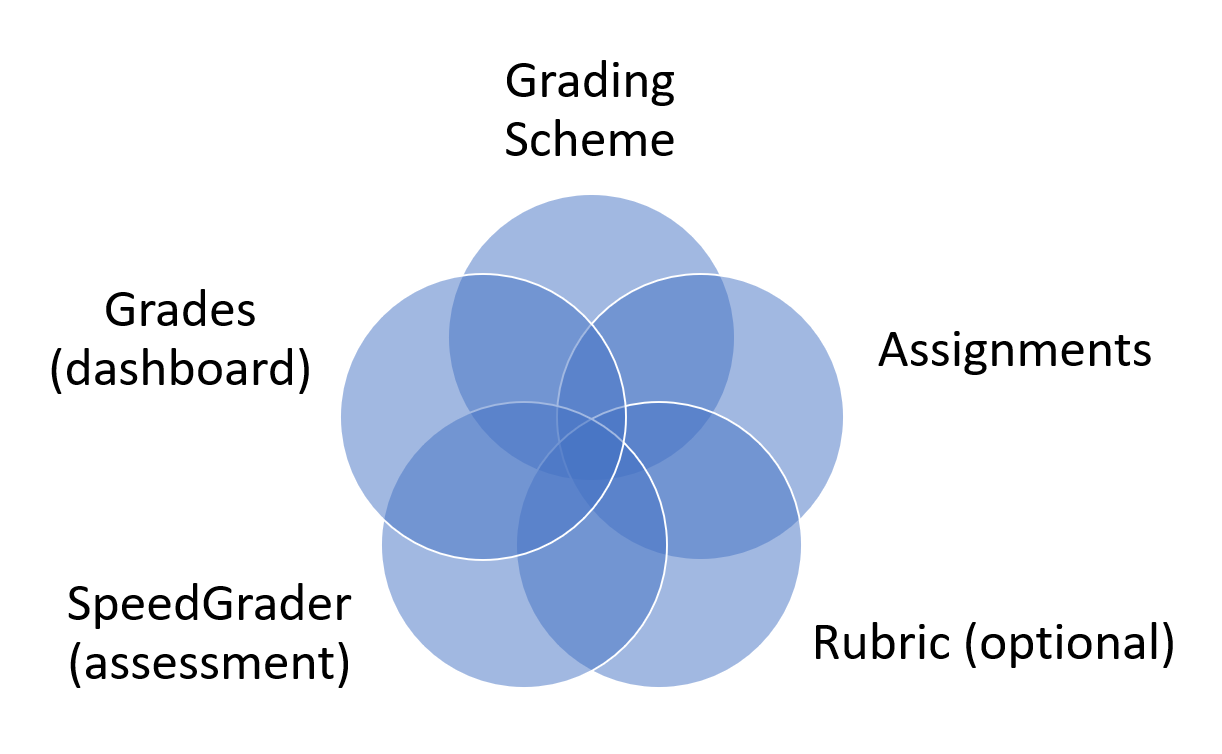
Grading in Canvas involves several overlapping items.
- The GSD Grading Scheme defines the letter grades and their numeric equivalents
- Assignments should contain a value, and grades should be relative to the value of the assignment
- Rubrics are optional but can make your grading criteria transparent for students
- SpeedGrader is where you record your grade and you can choose to display it as a letter or a number
- Grades, or the GradeBook, is your grading dashboard including the final grade which Canvas automatically calculates. At the end of the term, you can take the final grade and transfer it to the Student Information System, My.Harvard.
For more detailed documentation on grading in Canvas, visit the links below or contact the GSD Canvas Team for more info.
Communicating with students through Canvas
Canvas provides three different ways for instructors to communicate with their students. This article summarizes some benefits and limitations of each.
Announcements
In Canvas, Announcements are often used as a one-way communication tool (i.e. from instructor to class members). You can post an announcement spontaneously or it can be scheduled. When an announcement is posted, it appears in the student’s To-Do list, on the course home page. The student will also receive the announcement by email. Announcements video overview
Course Emailer
Canvas provides a mailing list that you can use outside of Canvas, for example in Outlook. You can find “Course Emailer” in your navigation panel (unless it’s hidden) and from here you can copy & paste the address into Outlook and send a message to the entire class. Members of the class can also send to the mail list, but that depends on how you configure the permission settings. Course Emailer is a good option for teaching staff who are more comfortable communicating directly through Outlook. See course emailer documentation
Conversations/Inbox
Canvas provides users with a stand-alone messaging tool. This tool is in your global navigation panel (left of course navigation) and is also referred to as “inbox”. This messaging tool is useful for sending direct messages to individuals (or a small number of individuals) instead of the whole class. You can also filter your messages by course and keep your conversations confined to Canvas. Inbox video overview
Note:
Canvas communications such as Announcements and Conversations will get forwarded to the students @gsd.harvard.edu address if the student configured their notifications settings to forward (most students do).
Schedule a Zoom meeting in Canvas
- Click Zoom in the course navigation menu
- Click Schedule a Meeting
- Edit the title, description, and other details as needed.
- A Canvas Calendar event is automatically generated with the meeting details
If you wish to record the meeting, choose the option to “Record to the cloud”. Once the meeting has concluded and the video finishes processing, the recording will automatically appear in the “Media” item in the course navigation menu. The recording will also be removed from the user’s personal Zoom account.
Digital Accessibility in Canvas
This article summarizes the features in Canvas you can leverage to provide a digitally accessible online learning environment for your students. For more general information about digital accessibility please visit one of the following sites listed below under “Further Reading”.
Accessibility Dashboard
Provided by a 3rd party technology called Pope Tech, this item in the Canvas Navigation menu allows you to check your course to see if it meets digital accessibility standards. The checker does not fix accessibility issues. Instead, it provides guidance and suggestions to help you apply fixes. Read more about using Accessibility Dashboard.
Media
Videos located in the Media item in Canvas are actually stored in a 3rd party file repository called “Panopto”. The main accessibility benefit offered by Panopto is that it provides automatic video captioning for all videos viewed from this platform. However, since the captioning is automatically generated, it should be reviewed for accuracy. How to Edit or Delete Captions.
SensusAccess
SensusAccess enables teaching staff and students to convert course files to accessible formats including text (various formats), audio (.mp3), ebook (.epub and .mobi), and Braille. It can be accessed via the left navigation menu (“Convert a File”) or when editing Modules, Assignments, Discussions, Files, Pages, or Quizzes; look for the “S” icon.
Course Syllabus
This item in Canvas is provided by a 3rd party technology called Simple Syllabus. The template style format in the Syllabus Editor naturally creates a heading structure that makes it easy to navigate with screen readers. The syllabus editor also makes it easy to add Alt Text when inserting an image. See the Simple Syllabus and Accessibility whitepaper to learn more.
Further Reading
Add a TA to your course
TAs will automatically get access to Canvas when TA Training is complete, and payroll forms are signed. Contact Nhu Pham in AABO to begin the process.
Please Note: TAs can perform all administrative functions within Canvas except those related to student data. Student data includes but is not limited to student work, academic progress and grading.
Further Reading:
Hire a student
Post a job on CREATE
Role and responsibilities of a TA
Downloading Student Submissions
Downloading from Active Courses
If the course is active and you are an Instructor in the course, you can select an Assignment and access the “Download Submissions” link on the right-hand side of the screen. This will download all the submissions for that assignment. If you want to download specific student submissions, open the SpeedGrader and select the student whose submission you want to download. Click the Disk icon to download.
Downloading from Concluded Courses
GSD courses are normally concluded on July 1st. When a course is concluded, extra steps are required to download student submissions. Please contact [email protected] for more information.
Please Note:
FERPA protects student work. Should you wish to store student work outside of Canvas, you must adhere to HUIT’s data security guidelines for Level 3 data. Should you wish to keep or use student work for any non-GSD purposes, you must seek permission directly from the student/s.
Microsoft Teams for additional storage
Canvas is Harvard’s official course management system. However, Microsoft Teams can be a useful complementary piece, especially for sharing files and folders that exceed the storage capacity in your Canvas site. A shortcut in your Canvas navigation menu can redirect students to your Teams site, effectively linking the two. Contact [email protected] to request this menu item.
What is the storage capacity in Canvas?
Canvas sites by default have 2GB of file space. If necessary, they can be expanded up to a maximum of 5GB. However, video storage in the Media item and student submissions have dedicated storage that automatically expands as needed and does not contribute to the general file storage limitations.
What is Microsoft Teams?
Microsoft Teams is a customizable collaboration tool in the Microsoft 365 suite of apps available to all GSD Faculty, Staff and Students. Visit Getting Started with Microsoft Teams for more general information.
Watch this brief video to see how you can:
Create a Microsoft Teams site for your course
Canvas Training
If you want a general overview of Canvas, visit LinkedIn Learning at Harvard, and login with your HarvardKey credentials. Once you are logged in, search for the course “Learning Canvas”. This self-paced tutorial includes a table of contents that you can browse to find just what you’re looking for (sample screenshot below).
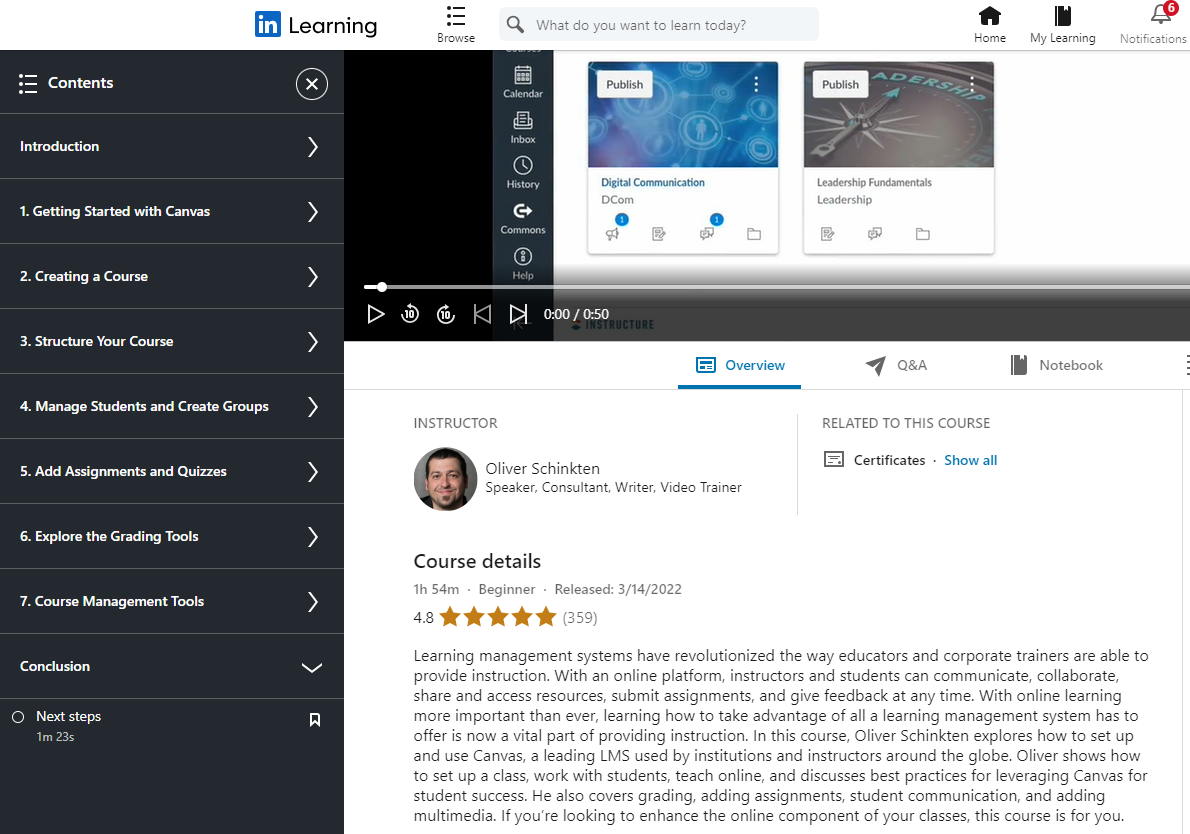
Request Help
To request help, email [email protected]
Your email will be received by the GSD Canvas Team:

Hal Gould

Nico Hayes-Huer