Web Editing: Media
Guidance concerning media files for the web including images, animations, video, and document files.
- Harvard University Digital Accessibility: Images and Media Resources for Content Creators (external site)
- Harvard University Digital Accessibility: Documents (external site)
- Web Profile Photos Guidelines
- How To Update Staff Profile Photos (login required)
- Securing Documents on the Web
- Optimizing Images for Web
- Replacing Media
- GSD Style Guide: Images (login required)
- GSD Style Guide: Embedded Media (login required)
GSD User Guide (login required)
Securing Documents on the Web
Please review GSD Digital Governance Policy concerning security.
The GSD’s WordPress websites are intended for public information only. Some content can be secured behind Harvard Key. However, due to the configuration of our web servers, we are not able to secure uploaded media behind Harvard Key, including PDFs, Word documents, and any other file. In the case of sensitive content please contact the GSD’s Help Desk for guidance.
Please also refer to additional GSD resources:
Optimizing Images for Web
- Image File Format: Use JPEGs for photos or images with lots of colors, PNGs for simple images or when you need transparent images, and GIF for animated images only.
- Video Uploads: Contact GSD’s Web Content team concerning video uploads.
- File Size:
- Images should not exceed 1MB, and ideally be less than 500KB. Resize images to max dimensions of 1200 pixels width at a resolution of 72dpi.
GSD’s Web Content team has developed a one-step Photoshop action that automates this process for multiple images at once. Please contact the team via email for support using this tool.
Images can also be resized one at a time in Preview or like applications. Images of the appropriate dimensions, but are over 500KB should be compressed. We recommend jpeg compression at a level 7 in Photoshop or using an online tool like tinypng.com. - PDFs should not exceed 1MB. If your PDF is over 1MB, contact the GSD’s Web Content team.
- Images should not exceed 1MB, and ideally be less than 500KB. Resize images to max dimensions of 1200 pixels width at a resolution of 72dpi.
- Alt Text: All media uploaded to the GSD site MUST include Alt Text, Harvard University provides Guidelines on the Digital Accessibility website.
Replacing Media
The GSD website had extended the functionality of the native media library via a 3rd party WordPress Plugin
Enable Media Replace.
The replaced file is deleted, the tool should be used sparingly. The best practice is to only use the replace media tool when it is necessary to maintain the file name and URL of the original document.
Using the Media Replacement tool
- Navigate to the media library. Search for the file name of the file you would like to replace.
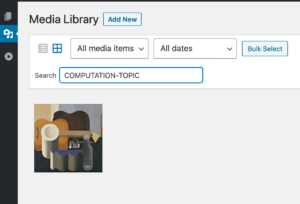
- Within the Attachment Details Screen, click on the “upload new file: button.
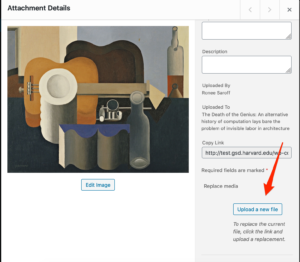
- Within the Attachment Replace Screen, upload the new file
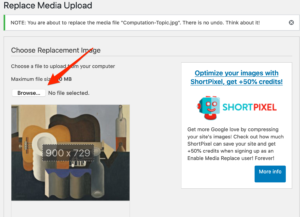
- Within the Attachment Replace Screen, select the “upload” button.
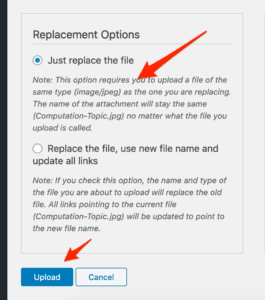
Troubleshooting errors
The media replacement tool does not trigger a rebuild of the GSD’s website page cache. Unfortunately, the page cache’s API is not open, meaning we are not currently able to correct this issue programmatically. It is not the ideal solution for pdf documents that are updated infrequently in a short period of time.
Solutions:
- For images, save the page, news post, project, publication, person profile, event, exhibition, & etc. in which the image is embedded. Saving of content types will trigger a rebuild of the page cache.
- Refresh your browser’s cache refreshyourcache.com maintains up to date instructions
- Email the web staff to request a refresh of the page cache. This can only be triggered by the site administrators and takes several minutes to be accomplished.
- Request an alias for your document. An alias provides you with a stable URL for your file, which can be updated to revised versions of the document. Out of date versions for your document should be deleted, to avoid being accidentally indexed by a search engine.
- The following web address is an example of an alias to a document
https://www.gsd.harvard.edu/2020-2021-academic-and-faculty-calendar-PDF
- The following web address is an example of an alias to a document