How to Use S.E.R.T. (Scheduling Events, Resources, & Technology)
SERT is the GSD's room scheduling platform. Below is an in-depth tutorial on making reservations for meetings, workspaces, and events at the GSD.
Getting Access to SERT
All staff, faculty, and students at the GSD should have access to SERT. If you are a new faculty or staff member, and you do not yet have access to SERT, please contact Building Services at [email protected].
Please note that if you are a TA, you must self-register in order to receive TA-level SERT access.
Submitting a Room Request in SERT
- After logging in to SERT using your Harvard Key, click Create a Reservation on the sidebar.
- Here you will see your reservation templates – click the book now button beside the appropriate template for the kind of booking you want to make.
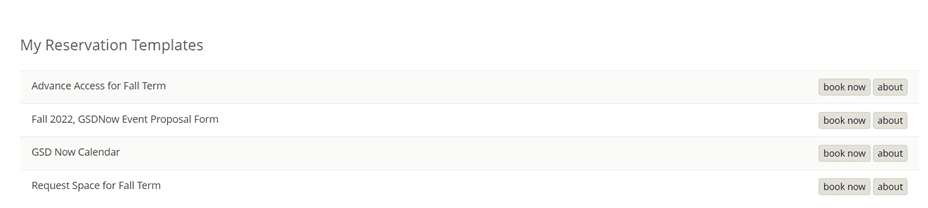
- This will open the main booking page. On the sidebar, choose the date and time you want to hold your event or meeting. If you want to make a reservation with repeating dates, see Creating a Recurring Request.
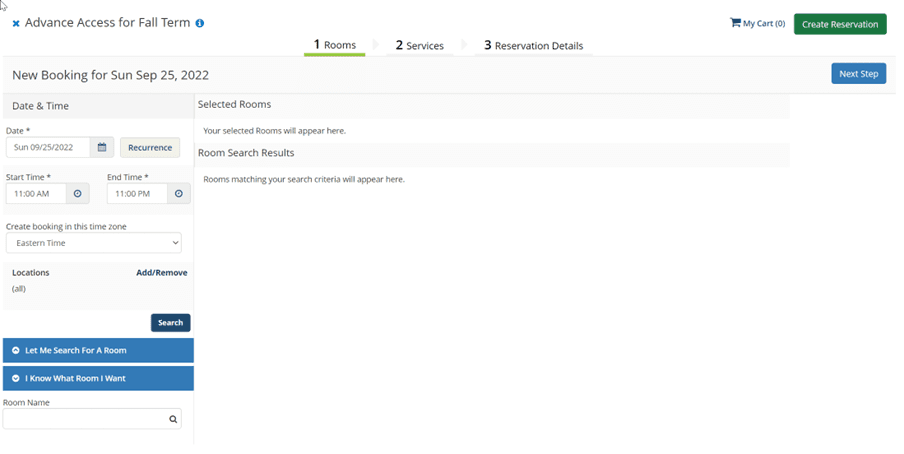
- If you are ready to submit your search, click the Search button at the bottom of the Date & Time box. You can also narrow down your event request in three ways.
- By Location: You can narrow your request down by building. In the Locations box, choose “Add/Remove.” This will open a modal window. Check off the buildings you would like to include in your search, and then click Update Locations.
- Let Me Search for a Room: Open the Let Me Search for a Room dropdown menu. Here, you can indicate that you want a room that offers a specific Setup Type, certain Features, or accommodates a certain Number of People.
- I Know What Room I Want: Search by the name of the room you want.
- After hitting Search, all rooms that fit your specifications will appear beneath Room Search Results as Rooms You Can Reserve or Rooms You Can Request (see Helpful Terms for more information).
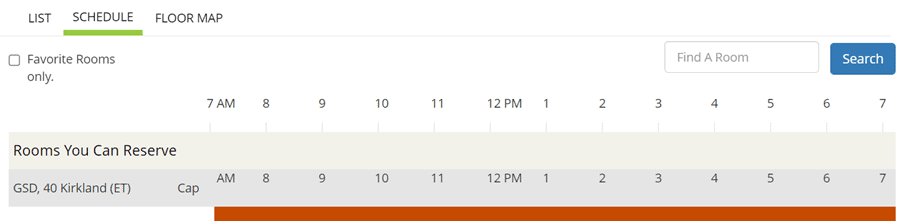
- Add a room to your event by clicking the green + icon.
- If a room does not have this icon, it means it is unavailable. You can also use the search bar to find a specific room or click the name of a room for more information.
- After you select the room(s) you want to request, you will need to confirm your desired Setup Type and the expected Number of Attendees.
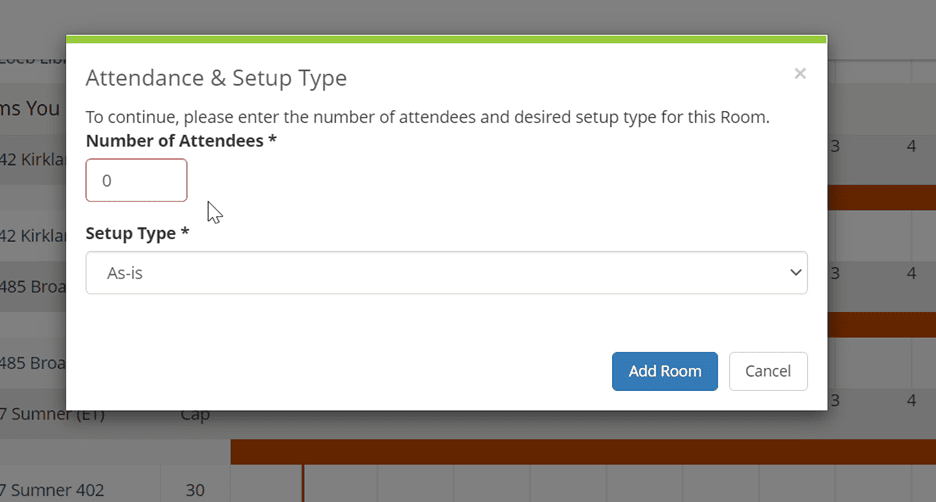
- Click Add Room.
- Click the Next Step button in the top right.
- You are now on the Services page. Here, you can add Furniture and Other Resources as well as Media Services to your request by clicking on the desired item.
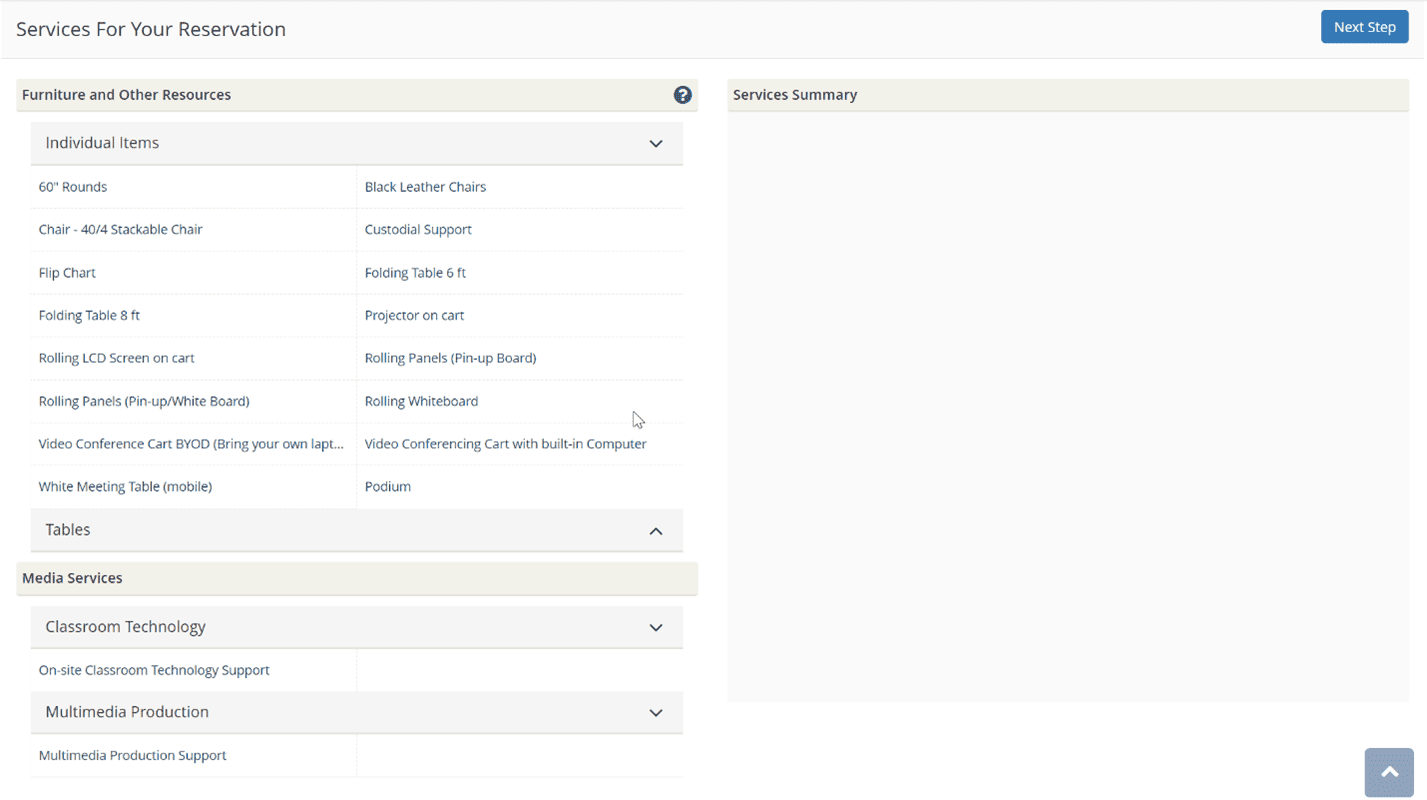
- This will open a window with further information about the resource or service. You should indicate the desired Quantity here and give any Special Instructions about your request.
- Do NOT use the Special Instructions field to request resources that don’t appear on the Services page. If a resource does not appear for a specific space, it usually means that resource is not available to that room.
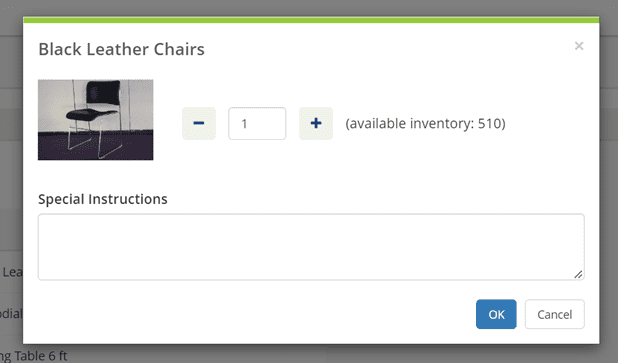
- Click Next Step.
- This takes you to the Reservation Details. Fill out the necessary Event Details, Group Details, and if necessary, add Attachments.
- The primary contact in Group Details should be the person who is the main point of contact for the event – whether that is you, or someone else who will be able to provide setup information or a description if necessary.
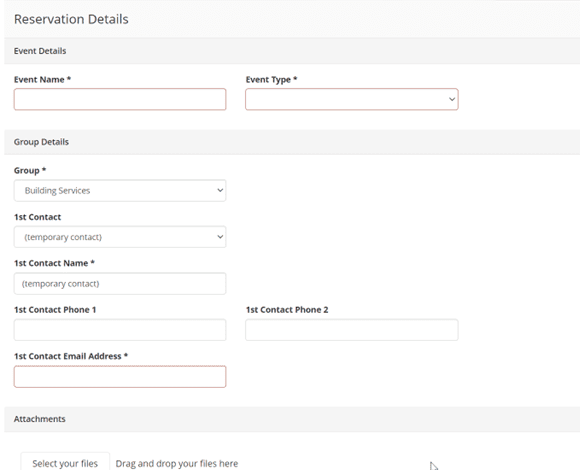
- The primary contact in Group Details should be the person who is the main point of contact for the event – whether that is you, or someone else who will be able to provide setup information or a description if necessary.
- When you are satisfied with the provided information, click the Create Reservation button in the top right.
You have now submitted a request in SERT! However, you should not consider your space or resources confirmed until you have received a confirmation. You will receive an email after submitting your reservation that indicates whether your request is pending confirmation, which means it must be reviewed by our team, or confirmed. If you make any changes after your event is confirmed, it may be subject to additional review by our team.